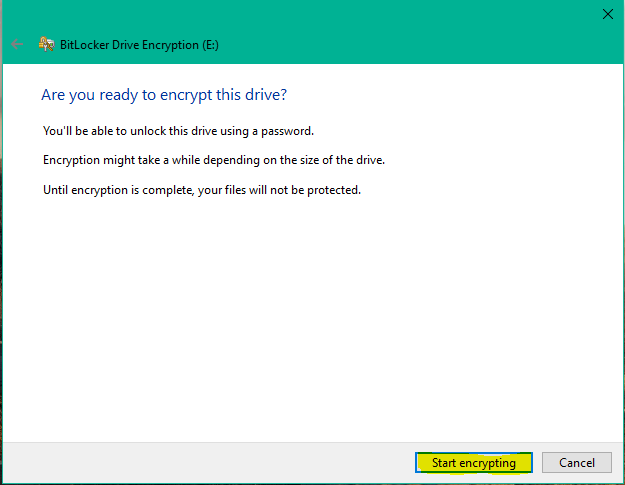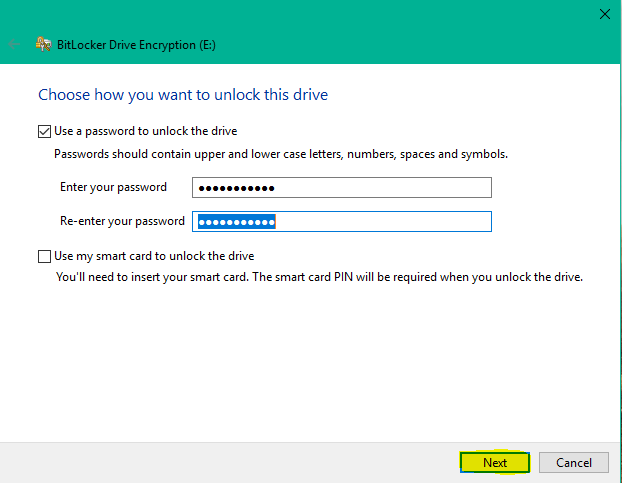How to encrypt local disk in windows without using any other software.
Well encryption means 'protection' thus encryption of local disk means protection of local disk by password protection from accessing by others . It is the need of time to protect one's data from accessing by other . 21st century is the century of technology and someone said that it is digital world anyone can access it . So in order to protect anyone from accessing this encryption of local disk is used . For this you used to need a particular software to protect your data but not now if you are using Windows operating system because windows has in built software to do this job which is known as "bitlocker ". It is proved very important function in windows operating system . It is totally free because it is pre-installed function.it is very efficient.
In case you forget your password this has other options to unlock the disk from the backup password .during encryption windows ask you to store your password in a file and you can place that file into any other local disk or removable media for this windows strongly recommend to store that file into removable media because in case you forget your password you can unlock the local disk just by plugging that particular removable media.
So let's start our process to encrypt local disk. Just follow these simple steps and you are done .
STEP :- [1]
First of all you need to go to your local disk menu that is 'This computer ' for this first click on start button then 'This computer ' . If you have shortcut in your desktop then simply open that up . In case you don't have shortcut it is found in start . Like as given in screenshot below of windows 10 in which you can see 'This pc ' named tile .you have to open that up.
STEP :- [2]
Now right click on the local disk which you wanted to be encrypted and click on "turn bitlocker on " from the option pane . Instance is shown in the screenshot below.
STEP :- [3]
Now a window will popup asking to start encrypting or cancel this process.simply click on the start encrypting . The popup window will be like given in the picture below and you have to click on start encrypting option below on the pop-up window.
STEP :- [4]
Now it will ask you to select encryption mode . Don't puzzle here all you have to do here isjust click on next because windows automatically selects best for version of Windows for you and you have to do is just click next. If you are on version 1511 or above and you are encrypting stable drive that is internal hard drive it will automatically select new encryption mode . If your are encrypting removable drive that goes on different older or near pc then it will automatically selects compatible mode . You do not have to worry windows selects best one for you . Just click next here . A screenshot is given below.
STEP :-[5]
Now it will ask you how to unlock the drive. Simply tick on the option of 'use a password to unlock drive ' and then input the password which you want to apply on this drive. And click next . The windows shown will be like in the screenshot given below.
STEP :- [6]
Now it will ask you how do you want to backup your recovery key . It had various option like save to microsoft account , save to flash drive , save to a file , and print the recovery key . It is advisable to save it on the flash drive . In case you forget your password this recovery key will be helpful with this recovery key you can access your drive . The options are shown in the picture below.
STEP :- [7]
Now just restart your pc or laptop and then you will see your drive is protected by password and you will have to enter password to unlock the drive . You have to enter password only one time in one session and when you shutdown or restart you pc then you will again have to enter password...
That's all done . Now you successfully encrypted your drive.