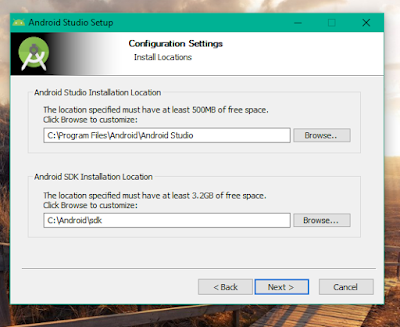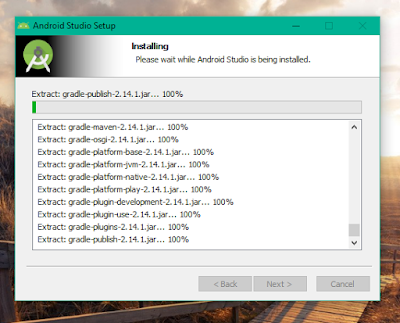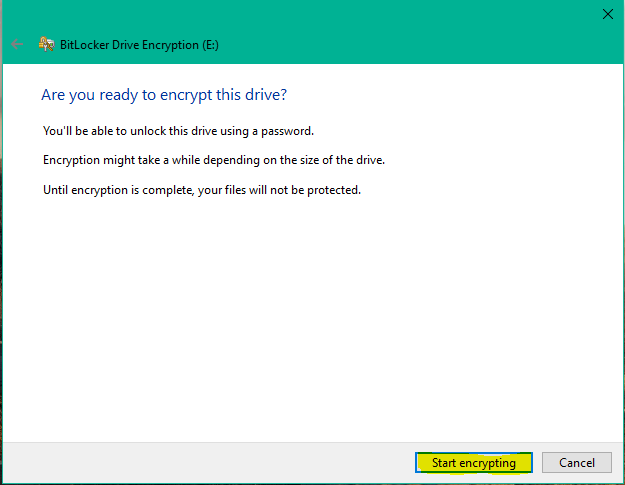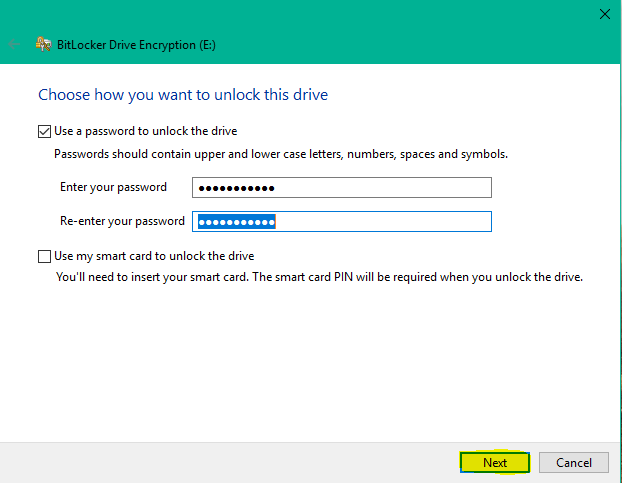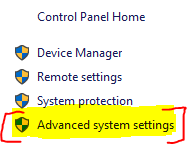How to get started with Android studio , full steps with pictures...
Showing posts with label Tutorials. Show all posts
Showing posts with label Tutorials. Show all posts
how to encrypt local disk in windows without using any other software
How to encrypt local disk in windows without using any other software.
Well encryption means 'protection' thus encryption of local disk means protection of local disk by password protection from accessing by others . It is the need of time to protect one's data from accessing by other . 21st century is the century of technology and someone said that it is digital world anyone can access it . So in order to protect anyone from accessing this encryption of local disk is used . For this you used to need a particular software to protect your data but not now if you are using Windows operating system because windows has in built software to do this job which is known as "bitlocker ". It is proved very important function in windows operating system . It is totally free because it is pre-installed function.it is very efficient.
In case you forget your password this has other options to unlock the disk from the backup password .during encryption windows ask you to store your password in a file and you can place that file into any other local disk or removable media for this windows strongly recommend to store that file into removable media because in case you forget your password you can unlock the local disk just by plugging that particular removable media.
So let's start our process to encrypt local disk. Just follow these simple steps and you are done .
STEP :- [1]
First of all you need to go to your local disk menu that is 'This computer ' for this first click on start button then 'This computer ' . If you have shortcut in your desktop then simply open that up . In case you don't have shortcut it is found in start . Like as given in screenshot below of windows 10 in which you can see 'This pc ' named tile .you have to open that up.
STEP :- [2]
Now right click on the local disk which you wanted to be encrypted and click on "turn bitlocker on " from the option pane . Instance is shown in the screenshot below.
STEP :- [3]
Now a window will popup asking to start encrypting or cancel this process.simply click on the start encrypting . The popup window will be like given in the picture below and you have to click on start encrypting option below on the pop-up window.
STEP :- [4]
Now it will ask you to select encryption mode . Don't puzzle here all you have to do here isjust click on next because windows automatically selects best for version of Windows for you and you have to do is just click next. If you are on version 1511 or above and you are encrypting stable drive that is internal hard drive it will automatically select new encryption mode . If your are encrypting removable drive that goes on different older or near pc then it will automatically selects compatible mode . You do not have to worry windows selects best one for you . Just click next here . A screenshot is given below.
STEP :-[5]
Now it will ask you how to unlock the drive. Simply tick on the option of 'use a password to unlock drive ' and then input the password which you want to apply on this drive. And click next . The windows shown will be like in the screenshot given below.
STEP :- [6]
Now it will ask you how do you want to backup your recovery key . It had various option like save to microsoft account , save to flash drive , save to a file , and print the recovery key . It is advisable to save it on the flash drive . In case you forget your password this recovery key will be helpful with this recovery key you can access your drive . The options are shown in the picture below.
STEP :- [7]
Now just restart your pc or laptop and then you will see your drive is protected by password and you will have to enter password to unlock the drive . You have to enter password only one time in one session and when you shutdown or restart you pc then you will again have to enter password...
That's all done . Now you successfully encrypted your drive.
HOW TO CREATE A RESTORE POINT OF YOUR SYSTEM .
HOW TO CREATE A RESTORE POINT OF YOUR SYSTEM.
STEP - [2]
AFTER OPENING OF CONTROL PANEL YOU WILL FIND VERY FIRST OPTION SYSTEM AND SECURITY CLICK ON THAT. AFTER THAT YOU WILL SEE THE THIRD OPTION STATED AS "SYSTEM" CLICK ON IT. THE SCREENSHOT OF THIS STEP IS GIVEN BELOW .
STEP - [3]
NOW YOU WILL SEE INFORMTION ABOUT YOUR PC . HERE YOU GET FOUR OPTIONS ON THE LEFT SIDE OF OPENED WINDOWS AS SHOWN IN SCREENSHOT BELOW.ALL YOU HAVE TO DO IS TO SELECT THE FOURTH OPTION NAMES AS "ADVANCED SYSTEM SETTINGS " .
STEP - [5]
AFTER CLICKING ON CREATE BUTTON .IT WILL ASK YOU TO GIVE A NAME TO YOUR RESTORE POINT SO THAT YOU CAN IDENTIFY THE REQUIRED RESTORE POINT FROM THE LIST OF ALL RESTORE POINT WHEN YOUR GOING TO RESTORE YOUR PC. IN THE SCREENSHOT BELOW I GIVEN THE NAME "FIRST RESTORE" . AFTER GIVING NAME SIMPLY SELECT CREATE BUTTON.
WELL EVERY OS THAT ARE IN THE MARKET IN THESE DAYS HAVE A INBUILT FEATURE OF CREATING A RESTORE POINT OF YOUR SYSTEM SO THAT YOU CAN RESTORE YOUR SOFTWARE IN CASE YOU UNINSTALLED THEM AND YOU NEED THEM. THEN THERE IS NO WAY OTHER THAN RESTORING THEM . IN RESTORE POINT YOU CREATE A BACKUP OF ALL YOUR SOFTWARE THAT ARE INSTALLED IN A PARTICULAR DRIVE . BY DOING RESTORE ALL YOUR SOFTWARE THAT ARE INSTALLED DURING THE CREATION OF RESTORE POINT WILL BE RESTORED BUT THE SOFTWARE THAT WERE INSTALLED AFTER THE CREATION OF RESTORE POINT WILL BE DELETED OR UNINSTALLED SO YOU HAVE TO MAKE RESTORE POINT EVERY TIME INSTALL A NEW SOFTWARE OR DO CHANGES TO EARLIER ONE . AT LAST WE CAN SAY THAT SYSTEM RESTORE TAKES YOUR PC BACK IN TIME .SO IT WORKS LIKE A TIME MACHINE FOR YOUR PC . IT TAKES YOUR P IN THE PAST. IT IS HELPFUL IN CASE YOUR PC IS NOT WORKING WELL DUE TO SOFTWARE PROBLEM WHICH OCCURS WHEN YOUR PC IS AFFECTED BY COMPUTER VIRUS . THEN JUST RESTORE YOUR SYSTEM .I WILL GIVE YOU FULL GUIDE TO CREATE A SYSTEM RESTORE POINT.I AM USING WINDOWS 10 IN THIS TUTORIAL.
STEP - [1]
FIRST OF ALL GO TO START AND THEN CONTROL PANEL . IT IS NORMALLY FOUND IN START <ALL APPS <WINDOWS SYSTEM. A SCREENSHOT IS GIVEN BELOW OF BOTH THE PATH WHERE YOU CAN FIND THE CONTROL PANEL.
AFTER OPENING OF CONTROL PANEL YOU WILL FIND VERY FIRST OPTION SYSTEM AND SECURITY CLICK ON THAT. AFTER THAT YOU WILL SEE THE THIRD OPTION STATED AS "SYSTEM" CLICK ON IT. THE SCREENSHOT OF THIS STEP IS GIVEN BELOW .
STEP - [3]
NOW YOU WILL SEE INFORMTION ABOUT YOUR PC . HERE YOU GET FOUR OPTIONS ON THE LEFT SIDE OF OPENED WINDOWS AS SHOWN IN SCREENSHOT BELOW.ALL YOU HAVE TO DO IS TO SELECT THE FOURTH OPTION NAMES AS "ADVANCED SYSTEM SETTINGS " .
STEP - [4]
NOW A NEW WINDOW WILL POP-UP SHOWING SOME TABS . FROM THESE TABS SELECT THE TAB NAMED AS "SYSTEM PROTECTION" . THE OPENED WINDOWS IS GIVEN IN THE SCREENSHOT . AFTER SELECTING THE SYSTEM PROTECTION TAB THEN YOU WILL SEE A BUTTON NAMED AS "CREATE" JUST ABOVE THE OK-CANCEL BUTTON . CLICK ON THAT BUTTON .
STEP - [5]
AFTER CLICKING ON CREATE BUTTON .IT WILL ASK YOU TO GIVE A NAME TO YOUR RESTORE POINT SO THAT YOU CAN IDENTIFY THE REQUIRED RESTORE POINT FROM THE LIST OF ALL RESTORE POINT WHEN YOUR GOING TO RESTORE YOUR PC. IN THE SCREENSHOT BELOW I GIVEN THE NAME "FIRST RESTORE" . AFTER GIVING NAME SIMPLY SELECT CREATE BUTTON.
STEP - [6]
AFTER SELECTING CREATE BUTTON IT WILL TAKE AROUND FEW SECONDS OR AROUND A MINUTE DEPENDING ON THE SIZE OF DRIVE USED BY SOFTWARE .
THE TWO SCREENSHOT IS GIVEN BELOW ON IS SHOWING THAT IT IS CREATING RESTORE POINT AND OTHER IS SAYING THAT "THE REATORE POINT WAS CREATED SUCCESSFULLY" .
CONGRATULATIONS YOU MADE IT . YOU JUST CREATED SYSTEM RESTORE POINT .
Forward
HOW TO DISABLE THE START-UP PROCESSES OR SOFTWARE.
HOW TO DISABLE THE START-UP PROCESSES OR SOFTWARE.
We all aware about the start-up software and processes that get started when you starts the computer.These process or software makes your operating system to load slowly because these keep running during starting of computer and make it slow to start.Thus it takes time in starting up.the main of these processes are is the long time taken by the windows or any other operating system to load.The main difference between the process and software is that processes runs in background users can't see their results but software runs in foreground and users can see their results.Usually any operating system takes less than a minute to start-up but if there are many processes which have start-up enabled then it will takes long time to start-up because first operating system loads the processes into computer memory.Mostly these processes are software updater ,antivirus,download manager .The good thing is that we can disable these processes and software.I will tell you with screenshot on how to disable these processes so that you all understand it easily.I'm here is just to make everybody know.If you are worrying that it may make your system unstable.Don't worry about that nothing happen to your system.It will have high speed ,less booting time than before.If by chance something happens to your system you can revert the changes means you can enable the process which we will disable.I will guide you throughout the process.
so Let's start our tutorial on "How to disable the start-up software and processes".
STEP :-[1]
First of all you need to go to your PC's desktop.The very first screen which shows when you computer starts up.As shown in the screenshot below.If your are not at desktop you just click the button given on the task-bar at the very right side consecutive to date and time.
STEP :-[2] Now take the cursor to the 'task-bar' the down strip on which running software or programs shows up it has start button on the very left side followed by file explorer ,edge and many more programs and it has date-time box the right side followed by desktop button.After that right click on the task-bar.just go to the empty area of task-bar and right click there ,it will show some option.Watch-out the screenshot below.

STEP :-[3]
STEP :-[3] After right clicking on the task-bar you will see some options vertically one over one.There will be an option named as "TASK MANAGER".Simply click on it.You can run the same 'Task manager' tool from run.For this go 'START' and open the 'RUN' program.You can also open the 'RUN' program through shortcut key.For this hold the "windows button" in the keyboard and press "R" key.In the Run program type "tskmgr" and it will run the task manager.Firstly given method is simplest to launch the task manager.This is shown in the screenshot below.

STEP :- [4]
NOW TASK MANAGER IS OPENED . BUT SOMETIMES IT SHOWS ONLY FEW SETTINGS AND WE NEED TO GET FULL SETTING SO FOR THIS CLICK ON "MORE DETAILS" OPTION THAT WILL BE GIVEN BELOW. THE SCREENSHOT IS GIVEN BELOW.

STEP :- [5]
NOW YOU REACHED IN FULL MODE OF TASK MANAGER AND THERE WILL BE FEW VERTICALLY TAB . ONE OF AMONG ALL THE TAB IS "START-UP" NAMED TAB . CLICK ON THAT "START-UP" NAMED TAB. AS SHOWN IN THE SCREENSHOT BELOW .

STEP :- [6]
NOW YOU REACHED THE DESTINATION . HERE YOU WILL SEE THE FULL LIST OF ALL THE PROCESSES AND SOFTWARE THAT START-UP ENABLED AND KEEP RUNNING DURING THE START UP PROCESS OF COMPUTER. NOW CLICK ON THE PROCESS THAT YOU WANT TO DISABLE . I HAVE GIVEN A SCREENSHOT BELOW THAT SHOWS THE START-UP TAB. IN THIS SCREENSHOT YOU WILL SEE THE PROCESSES OF COMPUTER THAT KEEP RUNNING DURING THE START UP OF WINDOWS. I HAVE SELECTED THE VERY FIRST PROCESS FOR DISABLING.

STEP :- [7]
AFTER SELECTING THE PROCESS YOU WILL SEE A OPTION WHICH IS "DISABLE" DOWN OF THE TASK MANAGER WINDOW. SEE THE SCREENSHOT BELOW FOR THE SAME.

STEP :- [8]
NOW YOU ARE DONE . BUT IF YOU WANT TO ENABLE THE SAME AGAIN YOU CAN DO IT .JUST THE SELECT THE PROCESS WHICH YOU WANT TO ENABLE. AND THEN YOU WILL SEE THE "ENABLE" WHERE EARLIER WAS DISABLE BUTTON JUST DOWN SIDE OF THE OPEN WINDOW OF TASK MANAGER.
Subscribe to:
Comments (Atom)