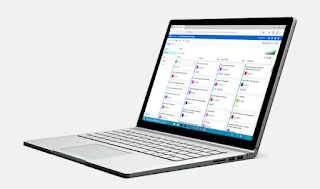HOW TO DISABLE THE START-UP PROCESSES OR SOFTWARE.
We all aware about the start-up software and processes that get started when you starts the computer.These process or software makes your operating system to load slowly because these keep running during starting of computer and make it slow to start.Thus it takes time in starting up.the main of these processes are is the long time taken by the windows or any other operating system to load.The main difference between the process and software is that processes runs in background users can't see their results but software runs in foreground and users can see their results.Usually any operating system takes less than a minute to start-up but if there are many processes which have start-up enabled then it will takes long time to start-up because first operating system loads the processes into computer memory.Mostly these processes are software updater ,antivirus,download manager .The good thing is that we can disable these processes and software.I will tell you with screenshot on how to disable these processes so that you all understand it easily.I'm here is just to make everybody know.If you are worrying that it may make your system unstable.Don't worry about that nothing happen to your system.It will have high speed ,less booting time than before.If by chance something happens to your system you can revert the changes means you can enable the process which we will disable.I will guide you throughout the process.
so Let's start our tutorial on "How to disable the start-up software and processes".
STEP :-[1]